
Una volta, i desktop Linux erano pieni di finestre tremolanti, cubi sul desktop e altri effetti grafici eccessivi e pacchiani. Ubuntu include ancora il software Compiz che rende questo possibile, ma è stato attenuato per impostazione predefinita.
Ubuntu include alcuni effetti grafici di base sul suo desktop, ma non fornisce alcuna opzione integrata per abilitare e personalizzare ulteriormente tali effetti. Tutto ciò che serve è uno strumento di terze parti per sbloccare le funzionalità avanzate di Compiz.
Questa guida è stata scritta per Ubuntu 13.04, l’ultima versione di Ubuntu, al momento. Alcuni passaggi o comandi possono essere un po’ diversi su altre versioni di Ubuntu.
Installare CCSM e più plugin
Per configurare Compiz, avremo bisogno il CompizConfig Settings Manager, o CCSM. Probabilmente si vorranno installare anche plug-in aggiuntivi per Compiz, così da avere effetti più avanzati con cui giocare.
Per installare CCSM e i plug-in extra, basta aprire una finestra di terminale —l’applicazione Terminale si trova nella Dashboard di Ubuntu — ed eseguire i seguenti comandi:
sudo apt-get install compizconfig-settings-manager compiz-plugins-extra
Inserire la propria password, digitare Y quando viene richiesto di confermare, e Ubuntu automaticamente scaricherà e installerà il software appropriato.

Usare CCSM
Ora, è possibile aprire l’applicazione CompizConfig Settings Manager e utilizzarla per configurare Compiz. Aprire la dashboard e cercare CCSM o Compiz e lanciarlo.
CCSM avverte l’utente che è uno strumento avanzato che potrebbe corrompere l’attuale configurazione di Compiz. In questo caso estremo, si può risolvere il problema e reimpostare il desktop di Compiz ai suoi valori di default — nel modo che tratteremo in seguito.
CCSM fornisce un lungo elenco di diversi plug-in. Si dovrebbero lasciar stare i plug-in di sistema come “Gnome compatibility“, “Copy to texture” e “PNG“. I più interessanti plug-in per la configurazione del desktop si trovano sotto la categoria Desktop and Effects.

Per abilitare un plug-in, basta cliccare la casella a sinistra. Per configurare un plug-in abilitato, fare clic sul suo nome. Diversi plug-in hanno un’ampia varietà di opzioni diverse —da diverse animazioni alla velocità e tasti di scelta rapida personalizzabili, a seconda del plug-in.
Abilitare Wobbly Windows
Selezionare la casella di controllo Wobbly Windows sotto Effetti e verrà richiesto di disattivare il plug-in Snapping Windows.

Abilitare Wobbly Windows è così semplice — ora le finestre sembreranno tremolare quando le si trascina, come se fossero fatte di gelatina. L’aspetto sembra molto migliore quando animato.

Se si desidera configurare questo plug-in ulteriormente, si puà fare clic sul nome Wobbly Windows e regolare una serie di impostazioni, ad esempio il tasto che fa attaccare le finestre ai bordi dello schermo quando prenuto — MAIUSC per impostazione predefinita — e anche il valore di attrito.

Usare il Desktop Cubico
Il famoso Desktop Cubico richiede che siano abilitati gli spazi di lavoro di Ubuntu. In primo luogo, aprire lo strumento Aspetto e Comportamento dalla dashboard di Ubuntu e selezionare l’opzione ‘Abilita spazi di lavoro’.

Per utilizzare il desktop cubico, che usa un effetto animato di un cubo rotante quando si passa tra i desktop virtuali, come se ciascuno dei desktop virtuali si trovasse sul lato di un cubo tridimensionale, attivare la casella di controllo ‘Ruota cubo’. Verrà richiesto di attivare il plug-in Desktop Cubico e disattivare Muraglia Desktop, che viene utilizzato per impostazione predefinita.

Ora sarà necessario fare clic sul pulsante Opzioni generali nella sezione Generale.

Cliccare sulla scheda Dimensione desktop, impostare dimensione orizzontale virtuale a 4, dimensione virtuale verticale a 1 e il numero di desktop a 4.

Il desktop cubico ora dovrebbe funzionare. Utilizzare Ctrl + Alt + freccia sinistra o destra per passare tra le facce del cubo, premere Maiusc + Ctrl + Alt + freccia sinistra o destra per spostare le finestre tra le facce del cubo, oppure tenere premuto Ctrl + Alt e trascinare col tasto sinistro del mouse per ruotare manualmente tutto il cubo.

Altri Plugins
Alcuni plugin sono più pratici rispetto ad altri. Ad esempio, il plug-in Water Effect consente di tenere premuto Ctrl + Super (Super è l’equivalente del tasto Windows) e spostare il mouse per creare un effetto di increspatura dell’acqua che segue il mouse. Inoltre consente di premere MAIUSC + F9 per attivare o disattivare un effetto pioggia che rende il desktop come uno stagno increspato da gocce di pioggia che cadono su di esso.

Troverete molti altri plug-in CCSM per qualsiasi cisa, dall’aggiunta di funzioni di zoom avanzate per l’accessibilità al poter disegnare col fuoco sullo schermo per nessun altro motivo che mettersi in mostra. Sentitevi liberi di esplorare le opzioni e i plug-in disponibili.

Ripristino alle impostazioni predefinite di Compiz
Quando si finisce di smanettare — o si riesce a rompere qualcosa — si potrebbe voler tornare alle impostazioni di default di Compiz.
Per farlo, premere Ctrl + Alt + T per aprire una finestra di Terminale. Questa scelta rapida da tastiera può funzionare anche se il desktop è un po’ in subbuglio.
Eseguire il seguente comando nella finestra del terminale:
dconf reset -f /org/compiz/

Fare log out dal desktop di Ubuntu e quindi riaccedere — Compiz dovrebbe funzionare proprio come faceva dopo la prima installazione di Ubuntu.
Si può anche essere interessati a Emerald, che è un ‘window decorator’ alternativo— in altre parole, gestisce i bordi e barre del titolo delle finestre. Emerald consente una varietà di temi per finestre che possono incorporare trasparenze in stile Aero Glass e altri effetti.
Emerald non è più viluppato o supportato, quindi esso è stato rimosso dalle repository Ubuntu standard. Se volete provarlo, WebUpd8 ospita una repository con una build di Emerald per le ultime versioni di Ubuntu. Provare comunque Emerald a vostro rischio e pericolo, poiché può essere piuttosto instabile.
Come abilitare e personalizzare gli sgargianti effetti grafici di Ubuntu è un post di IdeaGeek. Buona lettura.
Non sei soddisfatto di chi pubblica feed parziali per il tuo feed reader? Trasformali in feed completi, leggendo questa guida.!













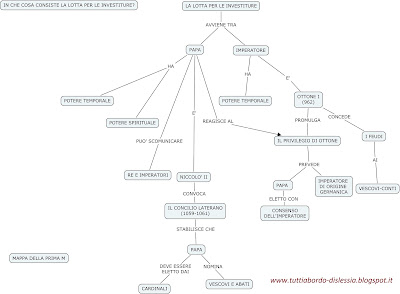


.jpg)


